Eléments spécifiques au site
Les boîtes modales
Une boîte modale est une pseudo-fenêtre qui s’affiche au clique de certains boutons. Elle a pour but de faire confirmer un choix à l’utilisateur ou de permettre à celui-ci de remplir un formulaire.
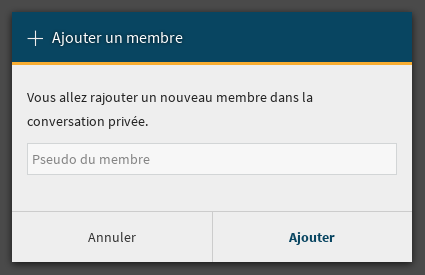
La boîte modale pour ajouter un participant à un message privé
Une boîte modale est un élément HTML avec la classe CSS modal. Mais ce ne serait pas drôle s’il n’y avait pas des
spécificités suivant les cas d’utilisation !
Cas courant : quand c’est un formulaire
On utilise souvent les boîtes modales avec un formulaire que ce soit pour confirmer une action (par exemple, une suppression) ou pour demander à l’utilisateur de remplir des champs de texte (par exemple, ajout de nouveaux participants à une discussion ou nouveaux auteurs à un tutoriel) !
Il arrive souvent d’avoir donc ceci :
<form action="{{ url }}" method="post" id="une-ancre" class="modal modal-flex">
Voici un formulaire !
<textarea>Voici un champ de texte...</textarea>
<input type="submit">Voici un bouton</input>
</form>
On a ici un bouton pour envoyer le formulaire. Mais comment l’utilisateur ferme la boîte modale ? Il peut cliquer en-dehors de la boîte ou bien presser la touche « Échape », mais il y a plus simple. En effet, un bouton « Annuler » est automatiquement ajouté pour que l’utilisateur puisse fermer la boîte modale très simplement !
Cas particulier : quand ce n’est pas un formulaire
On peut se dire qu’avec ce code tout va bien fonctionner :
<div id="une-ancre" class="modal modal-flex">
Une super boîte modale !
</div>
Malheureusement, non : le bouton de fermeture ne prend que la moitié de la place ! Ce problème se résout
très rapidement en ajoutant l’attribut data-modal-close="Fermez-moi !" à la boîte modale. Le texte
de l’attribut (ici Fermez-moi !) deviendra le texte du bouton.
<div id="une-ancre" class="modal" data-modal-close="Fermez-moi !">
Une super boîte modale !
</div>
Si on désire un second bouton pointant vers un lien arbitraire, il suffit d’ajouter à la fin de l’élément
contenant la boîte un lien avec les classes btn et btn-submit ; il sera automatiquement ajouté
à côté du bouton de fermeture de la modale.
<div id="une-ancre" class="modal" data-modal-close="Fermez-moi !">
Une super boîte modale !
<a class="btn btn-submit" href="#">Cliquez moi !</a>
</div>
Créer le lien
La création du lien affichant la boîte modale est tout aussi simple : il suffit
de mettre une ancre correspondant à l”id de la boîte modale ainsi que la
classe open-modal. N’oubliez pas l’attribut aria-haspopup="dialog" pour
l’accessibilité.
<a href="#une-ancre" class="open-modal" aria-haspopup="dialog">
Un super lien !
</a>
Attention
Le texte du lien sera le titre de la boîte modale, sauf si explicitement spécifié (voir ci-dessous).
Quand le texte du lien n’est pas le titre
Si vous voulez un autre titre que le texte du lien pour votre modale, vous pouvez ajouter
l’attribut data-modal-title="Le titre de ma boîte" à la boîte modale. Le texte
de l’attribut (ici Le titre de ma boîte) deviendra le titre de la boîte modale.
<div id="une-ancre" class="modal" data-modal-title="Le titre de ma boîte">
Une super boîte modale !
</div>
Les tailles des modales
Par défaut, les modales vont prendre tout l’écran en largeur, mais en ajoutant une classe modal-flex, la modale va prendre la taille du contenu, avec comme taille minimum 400px. La modale va automatiquement s’adapter en hauteur et en largeur. Si une modale prend quand même toute la taille en largeur, c’est sûrement que le contenu de votre modale a une taille à 100% !
API Javascript pour manipuler les modales
Il est possible de créer des modales en Javascript. Exemple:
var m = new Modal({
title: "Titre de la modale",
body: "<p>Contenu de la modale</p>", // Peut être un DOMNode ou un objet jQuery
footer: $("<a>", { href: "#", class: "btn btn-submit", text: "Valider" }), // Bouton dans le footer, en plus du bouton annuler
closeText: "Fermez-moi !", // Texte du bouton pour fermer. "Annuler" par défaut
titleIcon: "light alert", // Ajoute une icone au titre de la modale
modal: $("<form>", { action: "/submit", class: "modal modal-flex" }); // Node qui deviendra la modale. Peut-être un formulaire.
});
m.open(); // Ouvre la modale
m.close(); // Ferme la modale
Modal.current; // Contient la modale courante (utile pour savoir si une modale est ouverte)
Modal.closeCurrent(); // Ferme la modale courante
Les infobulles CSS
À ne pas confondre avec les infobulles en JavaScript, les infobulles CSS ont la même apparence
mais sont beaucoup plus légères et simples à utiliser. Par contre, elles ne peuvent contenir de contenu HTML riche, ni ne
réagir au clic. Elles sont donc efficaces pour des infobulles purement informatives, mais qui sont suffisamment importantes
pour être affichées directement au survol, et non en attendant une seconde ou deux (comme un attribut title).
Pour ajouter une infobulle CSS sur un élément, ajoutez simplement la classe has-tooltip à l’élément, assortie de l’attribut
aria-describedby contenant le texte de l’infobulle.
Par exemple :
<span class="has-tooltip is-tooltip-bottom" aria-describedby="Jeudi 31 décembre 2020 à 14h02">
Modifié par staff
</span>
donnera, au survol :
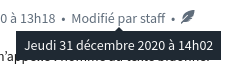
Une belle infobulle
Note
S’il ne fait pas sens d’utiliser l’attribut aria-describedby dans le contexte de l’infobulle, il est également
possible d’utiliser :
aria-label, si tout l’élément est décrit par l’infobulle, et que l’élément lui-même ne contient pas de texte (par exemple pour une icône) ;data-tooltip, si rien d’autre ne convient. Attention : le texte de l’infobulle ne sera alors pas accessible. Vous ne devriez jamais avoir à utiliser cela.
L’infobulle sera affichée au survol. Si besoin, elle peut également être affichée programmatiquement en ajoutant la classe
CSS is-tooltip-active à l’élément.
Il est possible de contrôler la position de l’infobulle à l’aide des classes is-tooltip-right, is-tooltip-left et
is-tooltip-bottom. Par défaut, l’infobulle est affichée au dessus de l’élément.
S’il vous faut afficher un texte un peu long sur l’infobulle, qui ne rentre pas en une seule ligne, ajoutez la classe
is-tooltip-multiline.
Note
Ce module est une reprise adaptée de bulma-tooltip de Wikiki.
La lecture zen
La lecture zen est un mode d’affichage des tutoriels et des articles permettant à l’utilisateur de se concentrer sur sa lecture. Elle cache l’en-tête et la barre latérale de la page pour ne laisser que le contenu principal.
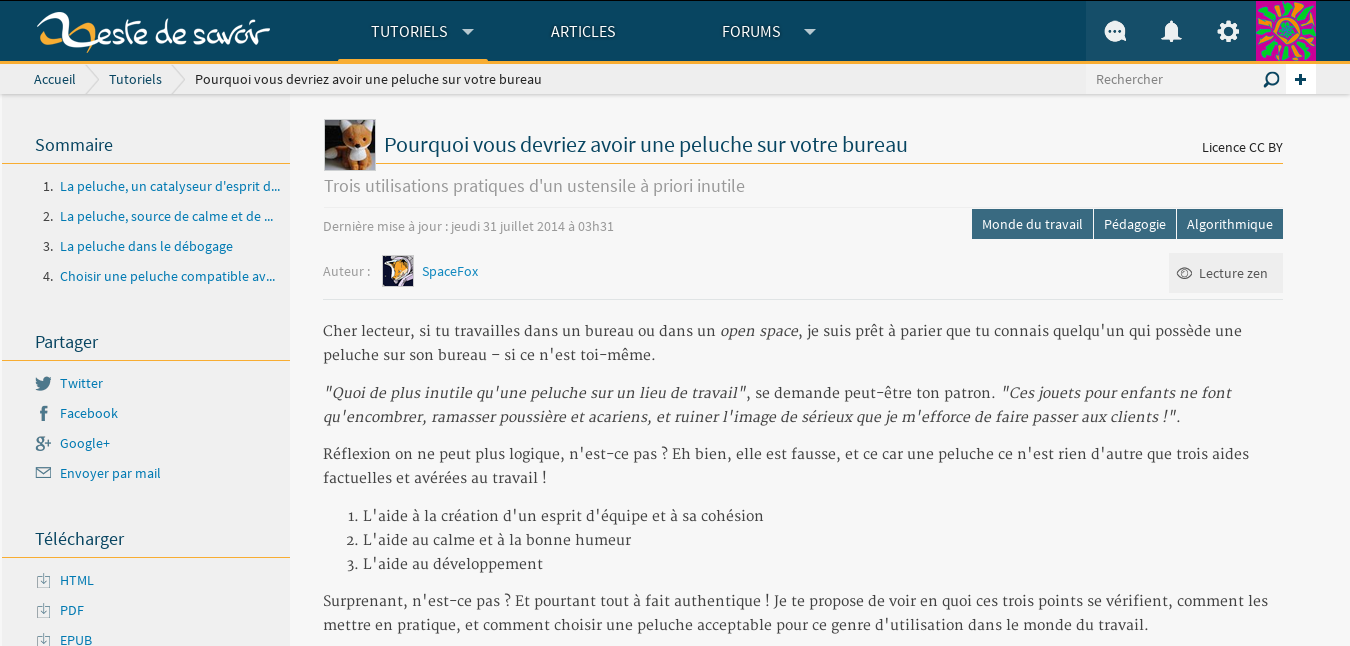
Un tutoriel sans lecture zen
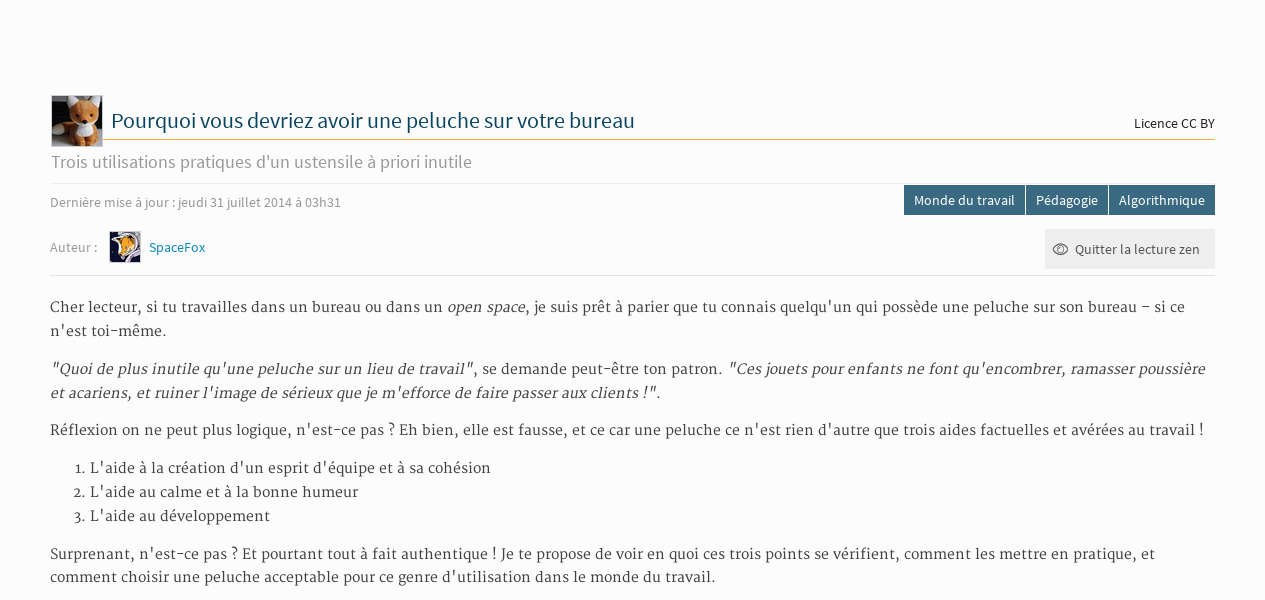
Ce même tutoriel avec lecture zen
Pour avoir la lecture zen, il suffit d’inclure le bouton « Lecture zen » là où vous voulez :
{% include "misc/zen_button.part.html" %}
Au clic du bouton, le Javascript se chargera de mettre ou d’enlever la classe zen-mode à .content-container.
Les boîtes représentant les contenus et les derniers sujets
Les contenus (articles et tutoriels) ainsi que les derniers sujets de la page d’accueil sont représentés dans des boîtes les résumant.

En voici un exemple
Importation dans un gabarit
Article
{% include "tutorialv2/includes/content_item_type_article.part.html" %}
Vous pouvez passer trois arguments aux fichiers :
public_article(ouarticles’il n’est pas publié) : un objet de typePublishableContent. Obligatoireshow_description: un booléen pour afficher ou non la description de l’article. Est à False par défaut.type: doit avoir pour valeur"beta"pour afficher la version béta. Est vide par défaut.
Par exemple, pour afficher un article publié avec sa description :
{% include "tutorialv2/includes/content_item_type_article.part.html" with public_article=article show_description=True %}
Ou sinon, pour afficher un article en béta sans description :
{% include "tutorialv2/includes/content_item_type_article.part.html" with article=article type="beta" %}
Tutoriel
{% include "tutorialv2/includes/content_item_type_tutoriel.part.html" %}
Vous pouvez passer quatre arguments aux fichiers :
public_tutorial(oututorials’il n’est pas publié) : un objet de typePublishableContent. Obligatoireshow_description: un booléen pour afficher ou non la description du tutoriel. Est par défaut à False.type: doit avoir pour valeur"beta"pour afficher la version béta. Est vide par défaut.item_class: ajoute des classes au tutoriel (par exemple, la classe « mini » pour afficher le tutoriel en plus petit). Est vide par défaut.
Par exemple, pour afficher un tutoriel publié avec sa description :
{% include "tutorialv2/includes/content_item_type_tutoriel.part.html" with public_tutorial=tutorial show_description=True %}
Ou sinon, pour afficher un tutoriel en béta sans description et en taille réduite :
{% include "tutorialv2/includes/content_item_type_tutoriel.part.html" with tutorial=tutorial type="beta" item_class="mini" %}

Voici deux tutoriels en taille réduite
Sujet
{% include "forum/includes/topic_item.part.html" %}
Vous devez passer en argument topic qui est un objet de type Topic.
Faire une liste de contenus
Si vous voulez faire une liste de tutoriels, il faut les regrouper dans une <div class="content-item-list"></div>.
<div class="content-item-list">
<!-- Mes tutoriels -->
</div>
Ils sont répartis une ou des colonnes (une seule sur mobile jusqu’à quatre sur un écran haute définition).
Malheureusement, si les tutoriels sont affichés sur deux colonnes et qu’ils sont en nombre impair, le dernier tutoriel va prendre la même place que deux. Un exemple vaut mille mots :
| Tutoriel | | Tutoriel |
| Tutoriel |

Voici trois tutoriels sur deux colonnes avec le problème
Pour y remédier, il faut toujours mettre à la fin de votre liste d’articles trois <div class="fill"></div>. Cela donne au final ceci :
<div class="content-item-list">
<!-- Mes tutoriels -->
<div class="fill"></div>
<div class="fill"></div>
<div class="fill"></div>
</div>

Voici trois tutoriels sur deux colonnes sans le problème
(Pour l’explication technique, c’est dû à l’utilisation de flexbox.)
Si vous voulez mettre plusieurs listes de contenus, avec des titres, vous pouvez grouper chaque titre + liste dans une
section.content-item-list-wrapper, afin de gérer correctement l’espacement entre les blocs.
<section class="content-item-list-wrapper" itemscope="" itemtype="http://schema.org/ItemList">
<h2><span>{% trans "Les contenus" %}</span></h2>
<div class="content-item-list">
<!-- Mes contenus -->
</div>
</section>
Les membres et listes de membres
Afficher un membre
Pour afficher un membre, utilisez le gabarit misc/member_item.part.html. Il dispose de plusieurs arguments :
member: le membre à afficher (ce peut être unProfileou unUser, peu importe) ;
inline: siTrue, l’élément sera stylisé pour une intégration au cœur d’un texte ;
link: siTrue, l’élément se comportera comme un simple lien au survol (et non une sorte de bouton, avec un fond au survol) ;
avatar: siTrue, l’avatar du membre sera affiché ;
info: si renseigné, le texte donné sera affiché après le pseudonyme du membre, afin de donner un détail sur ce dernier (ce texte sera entre parenthèses, sauf si le mode “pleine largeur” est actif — voir plus bas) ;
fullwidth: siTrue, active le support du mode pleine largeur (ce qui concrètement écrit le texte deinfosans parenthèses) ;
deletable: SiTrue, active le formulaire permettant de retirer le membre de la liste des auteurs et autrices d’une publication.
Ce qui peut donner ceci par exemple.
{% include "misc/member_item.part.html" with member=member avatar=True %}
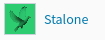
{% include "misc/member_item.part.html" with member=member avatar=True info="Écriture" %}
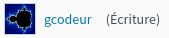
<time datetime="{{ alert.pubdate | date:"c" }}">{{ alert.pubdate|format_date|capfirst }}</time>
{% trans "par" %} {% include "misc/member_item.part.html" with member=alert.author inline=True link=True %}

Afficher une liste de membres
Il arrive souvent que l’on ait à afficher non un seul membre, mais une liste de membres (par exemple une liste d’auteurs, ou de contributeurs, ou n’importe quoi en fait).
La manière la plus simple de le faire est d’englober les éléments misc/member_item.part.html précédents dans un bloc
avec la classe members, ce dernier contenant une liste qui elle contient les différents éléments à afficher.
<div class="members">
<ul>
{% for member in members %}
<li>
{% include "misc/member_item.part.html" with member=member avatar=True %}
</li>
{% endfor %}
</ul>
</div>
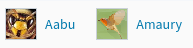
On peut ajouter un élément légendant l’ensemble, ainsi qu’un bouton à la suite, si besoin.
<div class="members">
<span class="authors-label">
{% trans "Auteurs" %}
</span>
<ul>
{% for member in members %}
<li>
{% include "misc/member_item.part.html" with member=member avatar=True author=True %}
</li>
{% endfor %}
<li>
<a href="#add-author-content" class="btn btn-add ico-after more blue">
Ajouter un auteur
</a>
</li>
</ul>
</div>

Enfin, il est possible d’exploiter cette liste comme une liste en pleine largeur, ce qui peut très bien rendre avec un
texte d’information ajouté. Pour ce faire, il faut ajouter la classe is-fullwidth à l’élément parent .authors.
On pourra également ajouter l’argument fullwidth=True à misc/member_item.part.html afin d’optimiser l’affichage
pour ce cas d’usage (retirant les parenthèses autour du bloc info).
<div class="members is-fullwidth">
<ul>
{% for member in members %}
<li>
{% include "misc/member_item.part.html" with member=member avatar=True fullwidth=True %}
</li>
{% endfor %}
</ul>
</div>
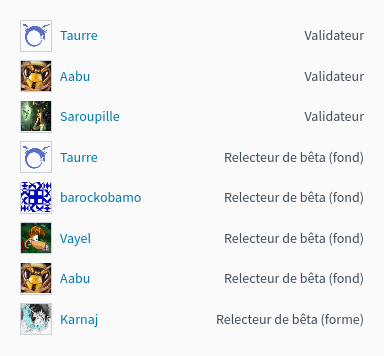
Les alertes de modération
Pour afficher une liste d’alertes de modération, utilisez le gabari misc/alerts.part.html. Il demande le paramètre
alerts, qui doit être un itérable d”Alert à afficher, ainsi que l’un ou l’autre de ces paramètres pour préciser
vers quoi le formulaire de résolution d’alerte doit être envoyé :
alerts_solve_url: un nom d’URL (qui doit accepter un unique paramètrepkqui sera celui de l’alerte à résoudre et qui doit être appelable enPOST) ; oualerts_solve_link: une URL qui sera utilisée telle quelle pour toutes les alertes, et qui doit être appelable enPOSTégalement.
Si aucun de ces paramètres n’est renseigné, le formulaire sera envoyé en POST vers la page courante.
Le formulaire transmettra les champs suivants :
alert_pk: lepkde l’alerte à résoudre ;text: le message à envoyer au membre ayant ouvert l’alerte (peut être vide, et sera toujours vide si l’alerte a été ouverte automatiquement).
<h2>{% trans "Signalements du profil" %}</h2>
{% include "misc/alerts.part.html" with alerts=alerts alerts_solve_url='solve-profile-alert' %}
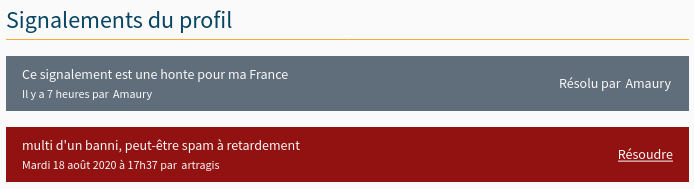
Ajouter un design temporaire
Il y a dans le fichier zds/settings/abstract_base/zds.py un tableau ZDS_APP["visual_changes"]. Ce tableau de chaînes de caractères est injecté sous forme de classes CSS à l’élément HTML <body>, avec comme prefixe vc- (si l’utilisateur n’as pas bloqué les designs temporaires dans ses paramètres).
Il suffit donc, dans le style et dans les scripts de tester si la balise <body> a la classe vc-{...} correspondante au changement visuel.
.element {
color: #FFF;
body.vc-clem-christmas & { // Donnera donc body.vc-clem-christmas .element
color #F00;
}
}
if($("body").hasClass("vc-snow")) {
// ...
}
Changements visuels disponibles
Les changements visuels disponibles sont:
snow: ajoute de la neige dans le header
clem-christmas: ajoute un bonnet à la Clem de la page d’accueil
clem-halloween: remplace la Clem de la page d’accueil par une Clem qui fait peur
valentine-snow: ajoute des cœurs dans le header à la place de la neige
Par exemple, pour activer les changements snow et clem-christmas, il faut définir ZDS_APP["visual_changes"] comme suit.
ZDS_APP['visual_changes'] = ['snow', 'clem-christmas']