Interface utilisateur
Icônes
Insérer une icône
L’élément que vous souhaitez imager (un bouton, un lien de la barre latérale, etc.) avec les classes indiquées dans la liste ci-dessous vous permettront d’avoir une icône.
Toutes les icônes nécessitent la présence de la classe ico-after.
Elle sera mise en place de façon différente selon l’endroit où vous l’insérez.
<button class="ico-after btn-cancel cross light">
Bouton de suppression
</button>
Ou :
<span class="ico-after beta blue"></span>
Boutons
Base
Les boutons peuvent être construits à partir de la balise <button> ou <a> selon les besoins. Si le lien ne pointe vers aucune page, préférez utiliser button qui est sémantiquement plus correct.
Les boutons sont alignés à droite car uniquement utilisés pour les formulaires ou assimilés. Il sont en flottant, ce qui permet de les « empiler » de côté, ce qu’on retrouve sous les formulaires de soumission avec « Aperçu » et « Envoyer ».
Tous les boutons doivent avoir la classe btn associé à la couleur que l’on souhaite, ici on choisira gris donc btn-grey.
Exemple :
<a href="#" class="btn btn-grey">Ceci est un lien</a>
<button class="btn btn-grey">Ceci est un bouton</button>
Couleurs
Les couleurs disponibles sont :
gris :
btn-greyrouge :
btn-cancelles boutons de type
submitn’ont besoin d’aucune classe (pas mêmebtn) et seront verts ; si une couleur est appliquée, elle sera prioritaire sur le vertles boutons
disabledont un fond et un texte plus clair.

Icône
Ajoutez une icône sur un bouton comme sur n’importe quel autre élément :
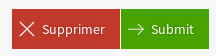
<button type="submit" class="ico-after arrow-right light">Submit</button>
<button type="submit" class="btn-cancel ico-after cross light">Supprimer</button>
Le style général du site se veut épuré, on évitera les icônes sur les boutons de soumission de formulaire. On les utilisera pour illustrer les boutons d’action : déplacer, supprimer, renommer, éditer, etc.
Icône d’aide
Il existe une classe, help-question-mark, à appliquer sur un lien, affichant
un petit cercle coloré autour du texte du lien. Avec ? comme texte de lien,
cela permet d’afficher un petit point d’interrogation cerclé, idéal pour une
petite icône ouvrant une aide.
N’oubliez pas d’ajouter un attribut title (ou si l’infobulle gêne,
aria-label), pour l’accessibilité du lien.
<a href="#" class="help-question-mark" title="Titre du lien">?</a>
Bouton de modification
Pour afficher un petit bouton permettant de modifier un élément, et seulement si
l’élément modifié est clairement identifié pour l’utilisateur, il existe une
classe edit-button à ajouter à un lien. Le texte de ce lien doit être masqué
afin de ne pas briser son affichage. Le rendu sera un crayon bleu, virant au blanc
sur fond bleu circulaire lorsque survolé.
Il est important de tout de même spécifier et un texte dans le bouton (masqué), et une infobulle, afin d’être très clair sur le rôle du bouton tant pour un utilisateur normal (le bouton n’ayant pas de nom visuel, l’infobulle permet de confirmer ce qu’il fait) que pour un utilisateur usant d’un lecteur d’écran (le texte alternatif étant alors indispensable, l’icône crayon ne pouvant être vue).
Aussi, si le lien ouvre une boîte modale, celle-ci sera sans titre si le lien est vide.
Voici un exemple.
<a href="#modal" class="open-modal edit-button" title="{% trans "Modifier la licence" %}">
<span class="visuallyhidden">{% trans "Modifier la licence" %}</span>
</a>
Pour s’assurer que le bouton de modification et ce qu’il permet de modifier
soient correctement alignés verticalement et espacés, il existe une seconde
classe à appliquer à un conteneur des deux éléments : editable-element.
Cet élément doit avoir deux enfants : l’un d’entre eux sera l’élément
visuellement modifié, et l’autre le bouton de modification, avec la classe
edit-button. S’il a plus de deux enfants, le bouton de modification prendra
toujours le moins d’espace possible, et les autres se partageront équitablement
la place disponible, tout en restant alignés verticalement.
Le bouton peut être placé avant ou après l’élément : l’alignement et l’espacement seront correctement gérés.
Si on prend l’exemple d’une licence d’un contenu à côté de laquelle on place un bouton de modification, l’on pourrait utiliser le code HTML suivant.
<div class="editable-element">
<p>{{ content.licence }}</p>
<a href="#edit-license" class="open-modal edit-button" title="Modifier la licence">
<span class="visuallyhidden">Modifier la licence</span>
</a>
</div>
Formulaires
Assistant d’édition Markdown
Sur n’importe quel textarea, ajoutez la classe md-editor et il se passera alors :
transformation du champ en éditeur riche (boutons d’assistance à l’édition, …) ;
ajout de l’aide Markdown en dessous du formulaire.
Démonstration :
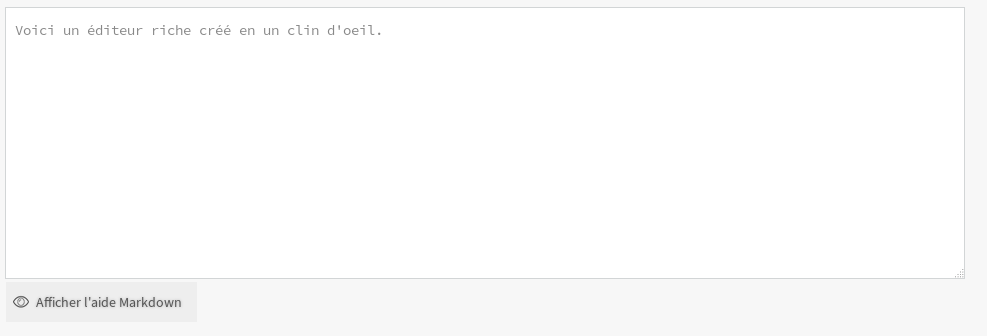
Boites modales
Les bases
Les boîtes modales sont à utiliser pour les confirmations (formulaire), informations complémentaires (lecture seule) ou encore pour des actions secondaires (pagination, etc.).
Un lien, généralement sous la forme d’un bouton, ayant comme href l”id de la modale associée. Le titre et l’icône de la modale sont issues du lien qui ouvre la modale, la dernière partie de cette page détail comment en changer.
Une boite modale et son lien associés peuvent être n’importe où dans la page, le système se base sur un id qui est par définition unique.
<a href="#doc-modal" class="open-modal">Ce lien ouvre une boite modale</a>
<form class="modal modal-small" id="doc-modal" action="">
<p>
Voici le contenu de la modale.
</p>
<p>
Le formulaire ne fonctionne pas ici, cliquez donc sur **Annuler** pour fermer.
</p>
<button type="submit">Envoyer</button>
</form>
Tailles des modales
Par défaut, la modale prendra toute la page.
Il y a 3 classes pour 3 dimensions qui changent la hauteur de celle-ci :
Sans rien, par défaut
modal-smallmodal-mediummodal-big
Informations supplémentatires
Si le lien a une icône, la modale la rajoutera automatiquement.
<a href="#doc-modal-ico" class="open-modal btn btn-grey ico-after view blue">Exemple avec icône</a>
<form class="modal modal-small" id="doc-modal-ico" action="">
<p>
La modale a une icône devant le titre.
</p>
<button type="submit">Me désinscrire</button>
</form>
Lecture seule
Dans certains cas, les modales ne sont pas des formulaires mais simplement des boites d’affichage en lecture seule. Il est alors possible de préciser le texte du bouton de fermeture au travers de l’attribut data-modal-close.
<a href="#doc-modal-close" class="open-modal">Ce lien ouvre une boite modale</a>
<div class="modal modal-small" id="doc-modal-close" data-modal-close="Fermer">
<p>
Que du texte, rien à faire d'autre.
</p>
</div>
Messages flash
Un message dit « flash » est un message d’information ou d’alerte qui est masquable selon la volonté de l’utilisateur et qui disparaîtra généralement à la page suivante (comportement selon le back-end).
Utilisation de base
Le texte placé dans le bouton de fermeture est présent pour des raisons d’accessibilité. Il n’est pas visible par défaut.
Il y a trois couleurs :
rouge, pour les erreurs
alert-box errororange, pour les alertes/avertissements
alert-box warningvert, pour les succès/confirmations
alert-box success
<!-- Changez simplement la classe "success" pour une autre pour changer le fond -->
<div class="alert-box success">
<span class="alert-box-text">Votre message ici.</span>
<button class="close-alert-box ico-after cross white">Masquer l'alerte</button>
</div>
Modulation
Il est possible de forcer l’affichage du texte à la place ou en plus de la croix en rajoutant la classe close-alert-box-text au bouton de fermeture.
<div class="alert-box success">
<span class="alert-box-text">Pas d'icône, juste du texte.</span>
<button class="close-alert-box close-alert-box-text">Masquer l'alerte</button>
</div>
Vous pouvez combiner icône et texte comme ceci :
<div class="alert-box success">
<span class="alert-box-text">Croix + texte.</span>
<button class="close-alert-box close-alert-box-text ico-after cross white">Masquer l'alerte</button>
</div>